CARA MENGGUNAKAN ADOBE PREMIERE PRO CS4
DASAR ADOBE PREMIERE PRO Cs4
Sebelum
kita memulai sebuah perjalanan mengedit film menggunakan adobe premiere pro
CS4, kalian bisa mengambil beberapa video yang akan kalian gunakan selama
mengedit film. Terlebih dahulu kalian membuat script, yaitu sebuah daftar isi
dari film yang akan kalian rencanakan secara berurutan. Setelah itu masukkan
semua data film yang telah diambil dari berbagai sumber, dimasukkan menjadi satu
kedalam harddisk komputer kalian. Letakkan semua file tersebut didalam satu
folder selain disk C.
Setelah semua perlengkapan siap,
kita buka aplikasi Adobe Premiere Pro CS4.
Setelah kita melihat tampilan start-up,
kita akan di hadapkan dengan sebuah tampilan Project.
Disini kita akan mengisikan nama project, lokasi dimana file
project akan disimpan. Lalu kita klik tombol OK.
Kita akan dihadapkan oleh pembuatan sequence(tempat pengeditan) dengan memilih beberapa profil.
Kita akan memilih profil AVCHD 1080p 24, sedangkan untuk
pengaturan frame size, frame rate, audio rate, audio track
dan pixel aspect ratio dengan membuka
tab General dan Tracks yang berada di samping tab sequence preset.
Fungsi:
1.
Preview file
2.
daftar file yang akan digunakan
3.
Tempat pemotongan film
4.
Preview hasil
5.
Efek, info file, browser file.
6.
Tempat mengedit.
7.
Indikator suara
8.
Alat untuk memotong,
memanjangkan.
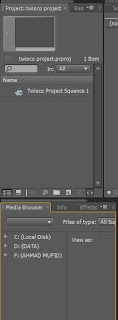 Membuka file browser dan
menempatkan file-file video yang akan kita edit. Ada beberapa
file yang di dukung, namun file yang
paling baik bekerja adalah MPEG-2, MPEG-4, FLV, 3GP, MP4, WMV. Sedangkan file vob, mkv, dan DAT tidak bisa
didukung dan jika di convert ke file apapun, hasilnya kurang memuaskan.
Membuka file browser dan
menempatkan file-file video yang akan kita edit. Ada beberapa
file yang di dukung, namun file yang
paling baik bekerja adalah MPEG-2, MPEG-4, FLV, 3GP, MP4, WMV. Sedangkan file vob, mkv, dan DAT tidak bisa
didukung dan jika di convert ke file apapun, hasilnya kurang memuaskan.
Setelah itu kita menggeser file tersebut ke dalam sequence dan menem-patkannya pada posisi
waktu ya-ng direncanakan/penyesuaian dengan rencana sebelumnya.
Namun terkadang file video yang kita masukkan mempunyai
ukuran yang jauh lebih kecil ; kurang lebar (3:4); atau jauh lebih lebar (16:9)
dari layar preview yang sebelumnya kita rancang.
Kita bisa mengedit bagian dari sequence
tersebut untuk mengubah posisi dan ukuran. Dengan cara menseleksi bagian yang
akan diubah. Lalu memindahkan alat penunjuk pemutaran di atas bagian yag di
seleksi. Lalu melakukan pengubahan ukuran sesuai tinggi dan tempat.
Di dalam effect controls kita bias menambahkan
efek berupa chroma key, chroma colors, sepia dll.
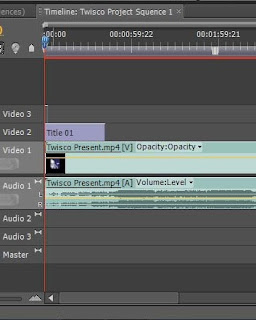 Selain video effect kita
bisa menambahkan transisi video, agar para penonton film yang kita buat bisa
merasa nyaman dengan pergantian bagian-bagian dari film.
Selain video effect kita
bisa menambahkan transisi video, agar para penonton film yang kita buat bisa
merasa nyaman dengan pergantian bagian-bagian dari film.
Cara
penggunaannya cukup mudah, pilih salah satu efek. Lalu kita drag ke salah satu bagian dari sequence. Dapat diletakkan di depan, di
belakang dan di antara 2 duabagian yang menempel di atasnya atau di sampingnya.
Kita bisa menambahkan beberapa buah jenis judul untuk film kita.
·
Default Still:
Title yang diam. Untuk meng-gerakkannya membu-tuhkan effects.
·
Default Roll: Title yang bergerak keatas.
·
Default Crawl: Title yang bergerak ke kiri.
Untuk menggunakan title-title tersebut ada beberapa cara. Default Still hanya membutuhkan satu
layar penuh yang pas dengan layar preview,
jika berlebihan akan terpotong. Default
Roll membutuhkan teks yang ditulis ke bawah. Sebaiknya menaruh teks pertama
pada bagian bawah layar preview, tujuannya memberi jeda. Default Crawl membutuhkan teks yang ditulis ke kanan.
setelah
kita memilih jenis title yang
digunakan. Mulai untuk mengatur dan memberi nama pada title dan Akan mencoba Default
Still.
Akan
muncul sebuah jendela yang akan digunakan untuk mengedit title.
Pada kolom Title tools
alat yang digunakan memindahkan teks adalah ikon yang bergambar pointer dan
yang digunakan untuk menambah dan mengedit teks adalah yang ikon yang bergambar
huruf T. Pada kolom title properties, bisa menambahkan efek bayangan dll. Pada
kolom title, ada pengaturan jenis dan ukuran huruf, jarak, spasi, juga ditampilkan
layar preview untuk memudahkan dalam
meletakkan teks. Pada kolom title styles bisa digunakan untuk membuat teks
mempunyai gaya tersendiri, bisa di edit pada title properties. Kamu juga bisa menambahkan gambar dengan menekan
tombol kanan mouse anda, pilih insert picture.
Untuk Default Roll, ada cara ter-sendiri.
Dengan membuat teks ya-ng anda tulis menjadi sangat panjang. Biasanya Default Roll ini digunakan saat akhir
dari sebuah film.
Setelah
anda melakukan pengeditan, title
otomatis tersimpan setelah anda menutup jendela pengeditan.
Title yang sudah dibuat akan langsung masuk dalam daftar file yang digunakan. Untuk
menggunakannya geser masuk menuju bagian mana yang dikehendaki. Semua title bersifat transparan, jika ingin
menampilkan title pada saat sebuah cuplikan berlangsung. Tempatkan title pada tempat yang lebih tinggi,
yaitu diatas track video(bagian sequence) yang digunakan cuplikan.
Semisal cuplikan ada di track video
1, maka title harus di letakkan di track video 2 tepat diatas cuplikan
tersebut, jangan terbalik.
Semua title yang telah dibuat mempunyai durasi
5 detik. Untuk bisa menyamakan atau membuat title menjadi lebih lambat untuk Default
Roll dan Default Crawl, cukup menseleksi sebuah title dan menariknya sampai
bagian yang di inginkan, bisa melihat layar preview.
Mengedit dan berkreasi
Mungkin lebih menarik kalau kita bisa memutar waktu sebuah klip
video, semisal, video seorang yang asik makan di sebuah restoran. Dengan fitur clip speed/duration kita bisa membuat
para pelanggan seolah-olah memuntahkan makanannya dan mengembalikannya pada
restoran tersebut.
Cara
menggunakan fitur clip speed/duration
dengan mengubah jumlah durasi dalam jumlah millisecond.
Semakin kecil nilai yang diberikan, akan membuat pemutaran semakin cepat.
Sedangkan semakin banyak nilai yang diberikan, akan membuat pemutaran semakin
lambat. Dengan Reverse Speed bisa
membalik putar video.
Menyelesaikan
Editing dengan Adobe Encoder.
Untuk
menyelesaikan sebuah film di Adobe Premiere Pro CS4, File > Export >
Media. Setelah itu akan terbuka Jendela Export
Setting.
Pada
jendela ini kamu harus menentukan Format
file, preset, Output file, dan setting audio dan
video.
Untuk
pegaturan ukuran Frame bisa disesuaikan dengan kebutuhan, Frame rate disesuaikan 24, dan bit
rate disesuaikan dengan kebutuhan, kalau ingin video berkualitas tinggi
yang berukuran kecil gunakan nilai ~0.5 - ~1 Mbps. Kalau untuk kebu-tuhan
perfilman, saya sarankan di-atas 1 Mbps, se-makin besar file, semakin besar bit
rate, dan tergantung dengan panjang video.
Setelah
menekan tombol OK, akan muncul jendela aplikasi dari Adobe Media Encoder.



















Tidak ada komentar:
Posting Komentar